
- Open multiple tabs with one bookmark Pc#
- Open multiple tabs with one bookmark plus#
- Open multiple tabs with one bookmark mac#
- Open multiple tabs with one bookmark windows#
Clicking it reveals a list of open and recently closed tabs. For instance, in the top right-hand corner of Chrome, you will see a down arrow. Thankfully, there are lots of great ways to reopen closed tabs and bring back a website you were looking at earlier.
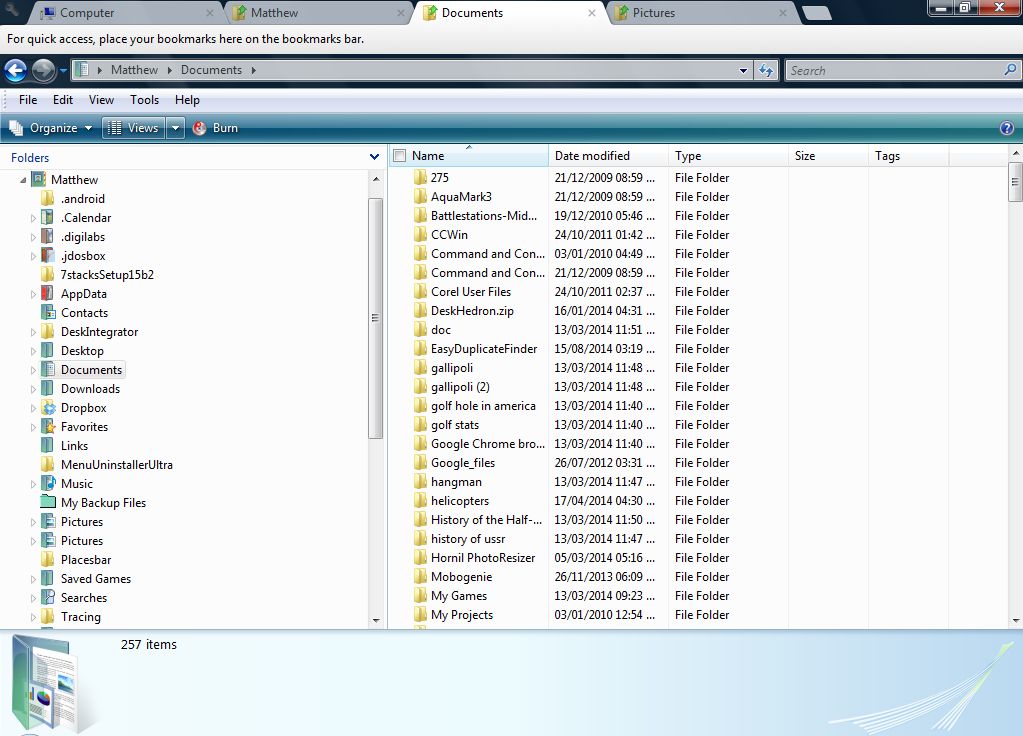
Similarly, you can close all tabs to the right of the one you are working on from the same right-click menu.

You can also close all the tabs except the one you are working in by right-clicking on a tab and selecting, Close other tabs.
Open multiple tabs with one bookmark windows#
You can close a tab by clicking the X on the right of the tab or by pressing Ctrl +W on Windows or Cmd + W on a Mac. You can also click the down arrow in the top right-hand corner to reveal a search box that you can use to search through your open tabs. Click this to switch to the tab you were looking for.

If your keyword search matches any of the words in the title of an open tab, you will see, Switch to tab, next to the list of results you get in the address bar. If you find yourself drowning in tabs and can’t find the one that you are looking for, you can search for it by typing some keywords into the address bar. If you find that your pinned tabs are not saving after you close Chrome, pin the tabs you want, and then choose “Continue where you left off” to keep those pinned tabs alive. Now, add the sites you would like to load when you launch Chrome. On the sidebar, select On startup and then Open a specific set of pages. Simply click the three dots in the top right-hand corner and then choose Settings. This one is similar to pinned tabs, but if there are a set number of websites that you would always like to appear when you launch Chrome, you can set these in advance by choosing the ones you want. Simply right-click on the tab you want to pin and select, Pin, to add it to your pinned tabs. Things like email, calendar, or a to-do app are popular choices for pinned tabs. Pinned tabs are a quick and easy way to keep your most-used sites open in your browser.
Open multiple tabs with one bookmark mac#
Mac users can use Cmd + Option + left or right arrows to do the same thing.
Open multiple tabs with one bookmark Pc#
If neither of those methods works for you, PC users can use Ctrl + Pg Up to move left to right through their tabs, or Ctrl + Pg Dn to go right to left. Ctrl or Cmd + 9 will take you to the furthest tab to the right, regardless of how many tabs you have open. Ctrl+1 will take you to the first tab on your window, Ctrl+2 will take you to the second tab, and so forth. Another keyboard trick is to use Ctrl or Cmd + the number keys.
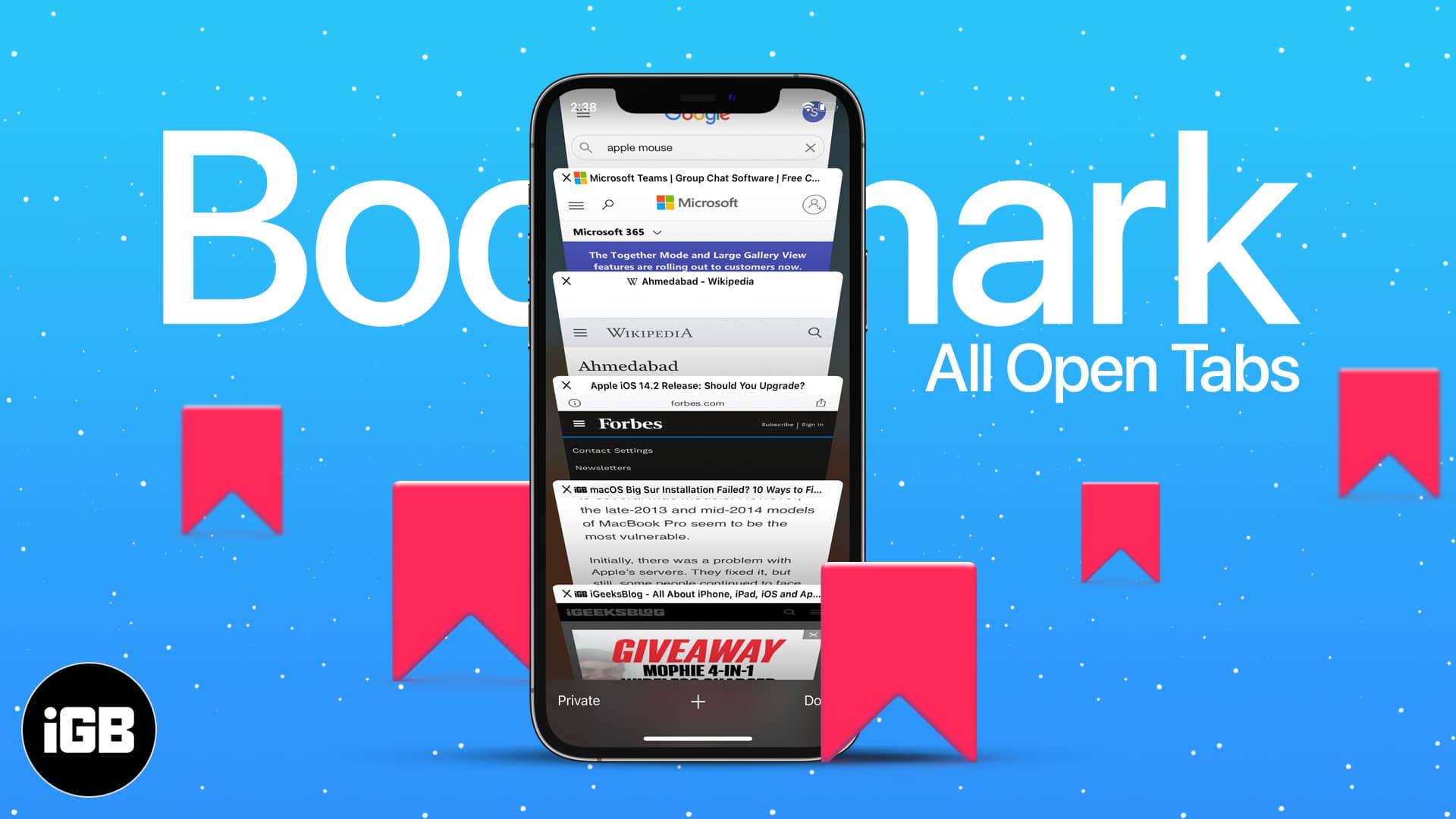
To go the other way, use Ctrl + Shift + Tab. This cycles you through your open tabs from left to right. To quickly switch between tabs in Chrome you can use Ctrl + Tab. It’s a quick easy way to manually sort your tabs so that the like tabs are together. You can rearrange the order of your tabs, simply by clicking and dragging the tabs into the order that you want them. Alternatively, you can right-click on the link and select, Open in a new tab, or click the scroll wheel button on your mouse if you have one. If you want to open a link in a new tab, hold down Ctrl (PC) or Cmd (Mac) and then click on the link. To open a new tab next to the one you are working on, right-click on your current tab, and select, New tab to the right.
Open multiple tabs with one bookmark plus#
Most people know you can open a new tab by clicking the plus sign in the tab bar, but you can also use Ctrl + T on a PC or Cmd + T on a Mac. In this post, I will show you some Chrome tab management tips and tricks that you can use to become faster and more efficient when working online. However, if you want to be productive, you need to be able to master your tabs. Most people spend the majority of their time working in a browser.


 0 kommentar(er)
0 kommentar(er)
